
幕连是主打屏幕共享概念,支持mac、Windows、iOS、安卓、鸿蒙等多平台使用的无线投屏应用程序。支持手机与电脑互投,大屏观看手机上的相册、影视资源、游戏应用,投屏后支持全屏显示、白板涂鸦、截图录屏等功能。下面就来一起看看幕连的使用方法吧!
Windows版幕连使用教程
1.下载与安装
手机上直接通过应用商店搜索幕连,进行下载即可。电脑上则通过下面的按钮下载幕连的安装包进行安装。
下载
安装包下载完毕后双击安装包,安装语言选择【中文(简体)】,之后根据弹窗提示点击下一步,安装路径中,可以点击【浏览】修改安装目录位置,稍等片刻即可完成安装。
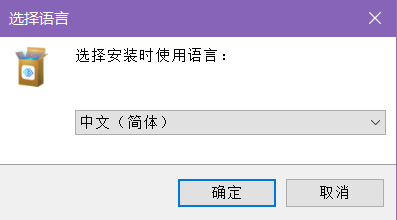
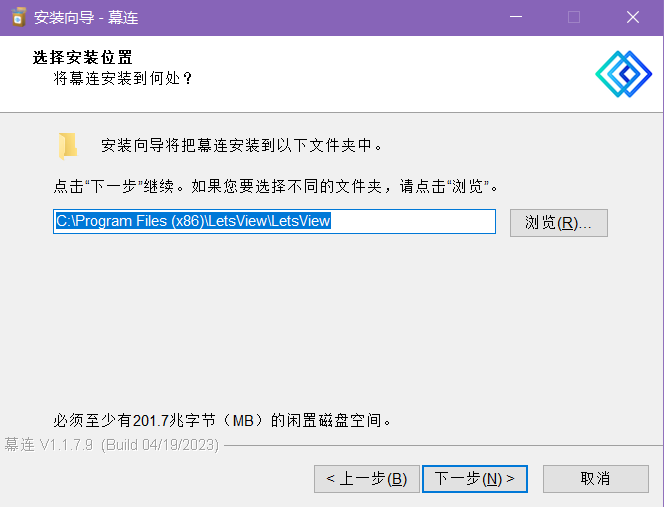
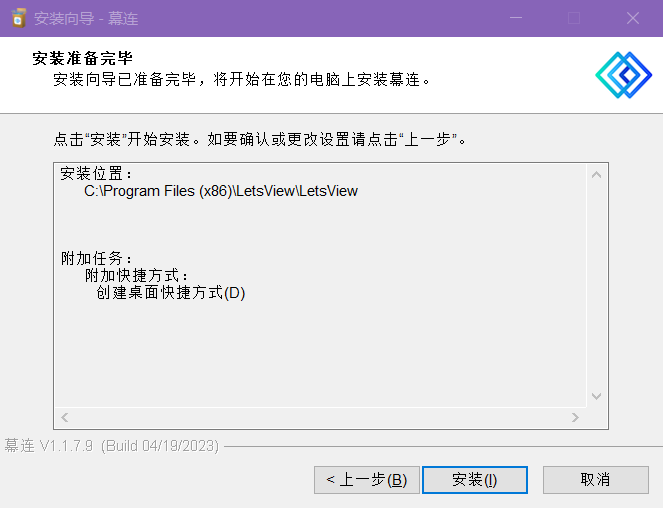
安装完成后,点击幕连开屏页下方蓝色按钮,之后点击[进入工作台],就可以开始使用 幕连 啦
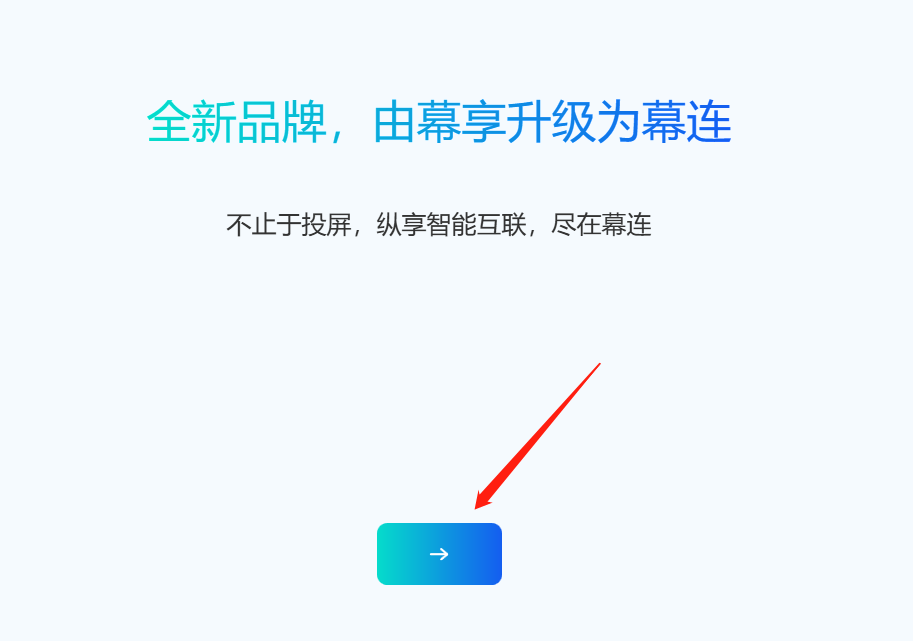
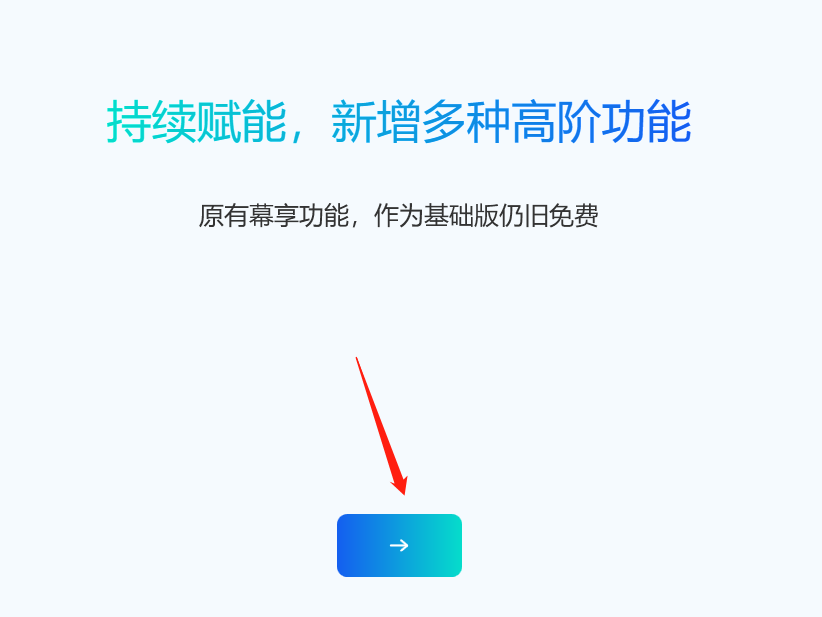
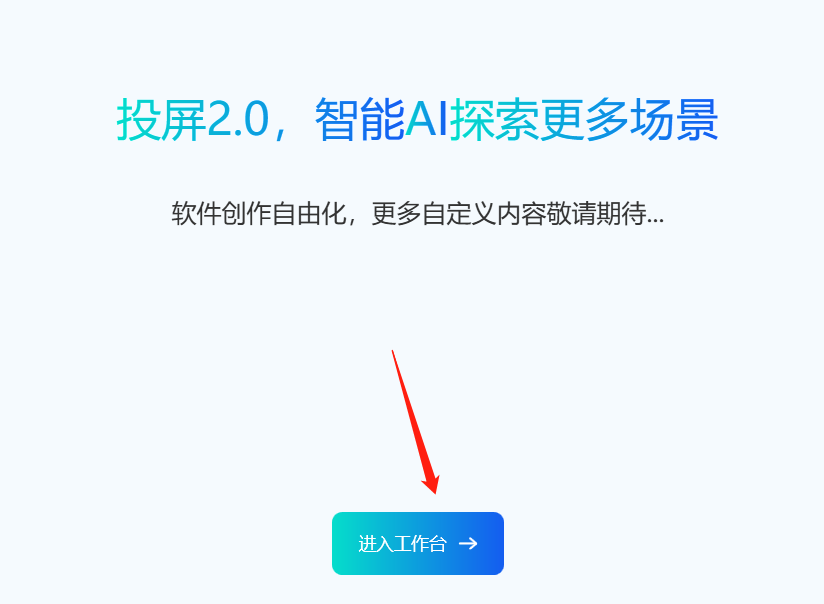
2. 手机与电脑连接
手机投电脑
搜索设备投屏
注意:在开始手机投屏电脑之前 ,需要知道自己的电脑名称,以防不小心投屏到他人电脑上。电脑上打开【我的电脑】后,选择【属性】,在打开的界面中就可以查看这台电脑的设备名称了。

<1> iOS设备:
iOS设备主要有iPhone、iPad,幕连支持iOS 9以上的iOS设备投屏。苹果移动设备与幕连连接投屏的方法如下:
- 在ios设备和电脑都下载安装并打开幕连app
- 将ios设备与电脑连接同一个WiFi,如果你不能确定你的iOS设备和电脑是否在同一个WiFi网络,参考这个检测一下。
- 打开iOS设备的幕连app,点击下方【+屏幕镜像】,选择“LetsView【你的电脑设备名称】”,选择共享本机屏幕,在弹出的直播屏幕窗口点击【开始直播】,您的ios设备就投屏到电脑上了


- 如果下方没有您的电脑设备,可以点击右边的【+】,再次搜索设备,搜索到您的电脑设备后,点击即可,在弹出的直播屏幕窗口点击【开始直播】,您的ios设备就投屏到电脑上了


<2> 安卓/鸿蒙设备:
除了安卓/鸿蒙手机、平板之外,包括搭载Android系统的一体机、学习机、PDA、电纸书、智能健身器材等设备都可以通过幕连进行无线投屏。以下就是安卓/鸿蒙设备通过WiFi无线投屏将安卓/鸿蒙设备投屏到电脑上的操作方法:
- 在安卓/鸿蒙设备和电脑都下载安装并打开幕连app
- 将安卓/鸿蒙设备与电脑连接同一个WiFi,如果你不能确定你的安卓/鸿蒙设备和电脑是否在同一个WiFi网络,参考这个检测一下。
- 打开安卓/鸿蒙设备的幕连app,点击下方【+屏幕镜像】,选择“LetsView【你的电脑设备名称】”,选择共享本机屏幕,您的安卓/鸿蒙设备就投屏到电脑上了


扫码投屏
1.手机和电脑都安装并打开幕连app
2.手机和电脑连接在同一WiFi下
3.电脑端幕连选择【屏幕镜像】——【扫码连接】。可看到投屏二维码

4.iOS手机端幕连点击右上角[-]扫码图标,扫描上面的电脑端投屏二维码,在弹出的直播屏幕窗口点击【开始直播】,手机就成功投屏在电脑上了

安卓/鸿蒙手机端幕连点击右上角[-]扫码图标,扫描上面的电脑端投屏二维码,在弹出的授权弹窗点击【立即开始】,手机就成功投屏在电脑上了

设备码投屏
1.手机和电脑都安装并打开幕连app
2.手机和电脑连接在同一WiFi下
3.电脑端幕连选择【屏幕镜像】——【设备码连接】。可看到【我的设备码】

4.手机端幕连点击右上角[**]图标,将刚刚电脑端【我的设备码】输入在下方方框内,点击下方 → 图标,手机就成功投屏在电脑上了

iOS设备还需要在弹出的直播屏幕窗口点击【开始直播】,您的ios设备就投屏到电脑上了

电脑投手机
幕连支持电脑投屏手机,无论是安卓/鸿蒙手机还是iPhone,都可以按以下步骤来实现电脑投屏手机。
- 手机和电脑需要连接在同一WiFi网络下。
- 打开手机上的幕连App,选择LetsView开头的您的电脑设备。选择获取对方屏幕,电脑就投屏到手机上了

3. 电脑与电脑连接
幕连支持Windows系统和Mac电脑之间投屏互动,不论是Windows投Windows还是Windows投Mac,在投屏过程中都可以涂鸦和投射声音~我们来给大家讲一下电脑投电脑的操作方法:
- 将两台电脑连接在同一个WiFi网络下。
- 两台电脑都分别安装好幕连并打开,选择【屏幕镜像】——【设备码连接】。可看到电脑【我的设备码】

- 在其中一台电脑的幕连 上,输入另一台电脑的设备码。注意:不要输入自己电脑上的设备码~
- 另一台电脑上的右下角会弹出提示授权框,需要点击允许,才能接受投屏请求。

- 等待另一台电脑允许投屏后,需要选择电脑屏幕/文档投屏,若需要文档投屏,记得先在电脑上打开一个文档再选择哦~

- 全部选择完毕后,电脑上的屏幕画面就会成功投屏到另一台电脑上了~
4. 投屏设置
手机投电脑热点连接
如果wifi连接一直失败导致手机与电脑无法投屏,可以使用热点连接,让电脑共享热点,使用手机/平板连接电脑共享的热点,然后手机/平板再重新投屏就可以成功连接啦!
- 打开电脑端幕连APP,点击主页右下方的[连接不上]

- 然后点击【前往开启】,会自动跳转到电脑设置-移动热点页面,按照下图所示,将与其他设备共享我的Internet连接设置为【开】。在该页面也可以看到电脑共享热点的名称与连接密码。


- 手机/平板打开WLAN,重新搜索可用网络,选择刚刚电脑共享的热点,输入密码连接电脑热点 ,连接成功后,手机/平板重新打开幕连APP,使用扫码/设备码等方式重新连接投屏就可以了!

手机投电脑清晰度设置
- 打开移动端幕连APP,点击【我的】——设置,在[画面]下方就可以修改投屏清晰度与投屏分辨率了。


- 也可以打开电脑端幕连设置中心——投屏设置,在电脑接收画面处选择高清或超清

安卓/鸿蒙投电脑声音设置
打开移动端幕连APP,点击【我的】——设置,在[其他]下方——投射声音方式,可自由选择投射系统声音或麦克风声音。

如果想要安卓/鸿蒙投电脑静音,投屏成功后,点击下方声音图标,【声音:开】,变为【声音:关】即可。

电脑投其他设备声音设置
打开电脑端幕连设置中心——投屏设置,在电脑投其他处,就可以自由选择电脑投其他设备无声音或者有系统声音、麦克风声音了

5. 特色功能
涂鸦助手
涂鸦助手帮你在投屏时更好的标记重点,包含还原鼠标、画笔工具、矩形工具、椭圆工具、箭头工具、直线工具、文字工具、序号笔工具、撤销编辑、清除屏幕编辑、聚光灯、白板、屏幕快照、打开相册等14个功能,非常实用!你可以点击主页的涂鸦助手,体验涂鸦助手的乐趣!关于涂鸦助手的更多使用方法,可以看看这篇文章:如何使用幕连涂鸦助手?

电脑拓展屏
幕连的拓展屏功能支持将电脑A的屏幕无线拓展到手机、平板、电脑B等智能设备屏幕上,让对方的设备成为你电脑的第二块屏幕,并且两块屏幕的操作互不干扰。也就是说,无需在不同窗口之间来回切换,就可以实现在电脑A显示器上浏览网页,同时在目标设备屏幕上编辑电脑A上面的文档等操作。处理多个任务时使用拓展屏超方便,效率UP UP!
- 电脑和目标设备下载并安装幕连
- 将电脑和目标设备连接在同一WiFi下。
- 电脑端幕连选择右上角【拓展我的屏幕】—【+添加设备】,输入目标设备的【我的设备码】,点击右边箭头,电脑屏幕就拓展到其他设备上了。
小贴士:
电脑端打开幕连APP,主页右边可看到电脑端【我的设备码】
手机/平板端打开幕连APP,在主页就可看到【我的设备码】
在电脑端打开某个窗口,然后鼠标按住窗口一直向右拖拽,就可以看到这个窗口显示在刚刚拓展的目标设备屏幕上了,点击目标设备上方的手指图标,就可以自由操作拓展屏幕了。
远程控制
远程控制功能,支持电脑无线远程控制另一台电脑,居家远程办公、帮助亲友解决电脑问题、共享高配置电脑等都用得上,操作超简单!
- 电脑A和电脑B下载并安装幕连
- 两台电脑端幕连都打开远程桌面,可看到各自的ID和一次性密码
- 电脑A端幕连在控制远程桌面下方输入电脑B的ID,点击连接
- 然后电脑B端在弹出的弹窗点击接受,就可以实现电脑A控制电脑B啦
如果想结束远程控制,需要电脑B点击电脑底部栏的远程控制——断开连接,远程控制就结束了
电脑反控安卓/鸿蒙
电脑控制安卓/鸿蒙设备功能,支持电脑鼠标点击操控安卓/鸿蒙手机、平板界面,有了这个功能后,就可以轻松实现电脑玩手游、刷短视频、查看手机/平板文件、协同电脑办公了!以上电脑控制安卓/鸿蒙手机操作方法也适用于电脑控制安卓/鸿蒙平板哦~
- 电脑和安卓/鸿蒙手机下载并安装幕连
- 电脑端幕连打开反控安卓界面,使用USB线将安卓/鸿蒙手机连接到电脑
- 手机点击手机设置-关于本机,连续点击系统版本号7次,开启开发者选项。
- 进入开发者选项后,打开USB调试,若有USB调试(安全设置)选项也需要打开哦,在弹出的允许USB调试弹窗选择允许。就可以实现电脑控制安卓/鸿蒙手机啦
然后可以使用鼠标操作手机界面,如果想要翻页或返回上一页可以鼠标按住屏幕向左/向右拖拽滑动就可以啦!
6. 其他实用功能
除了无线投屏之外,幕连还提供以下的实用功能。
一键轻松截图
在连接上幕连投屏后,在最上方工具栏,找到【截图】。点击【截图】就能把当前的手机画面截图保存在电脑中。

高清实时录屏
连接上幕连正常显示投屏画面后,在最上方工具栏点击【录制】按钮,即可开始录制。录制结束时点击同一按钮,录制的视频便会保存到您的电脑里了。需要注意的是,当手机的画面朝向发生改变时,因为录制的屏幕的分辨率发生了变化,所以录屏会自动暂停。

白板涂鸦
幕连也支持对投屏画面实时进行涂鸦编辑,使用此功能,在进行PPT讲解或看电子书的时候做标注,划重点就更加方便。
鼠标移到投屏画面后,在顶部的按钮中,点击最靠左的【画笔】按钮,进入白板涂鸦功能。

在此功能中,您可以通过鼠标对投屏画面进行自由涂鸦,默认的画笔颜色为红色。此时,画面顶部靠左侧的按钮会变成下图中的几个按钮,从左往右依次为绿、黄、蓝、黑、白、红6个颜色和三个功能键:【清除】、【撤销】、和【退出】。点击【清除】,可以将目前的涂鸦全部消除;点击【撤销】,则可以退回到上一步涂鸦的操作;点击【退出】,就可以退出涂鸦界面,进行录制等操作。值得一提的是,涂鸦过程中,投屏画面依然会实时更新,随着手机的操作而变化。
全屏和置顶
投屏过程时,需要把投屏画面【全屏】或者将窗口【置顶】时,可以在投屏窗口顶部的按钮中点击【全屏】或者【置顶】实现这一功能。


功能设置
若需要更改幕连的设置,可以在幕连主界面的右上角点击【三】按钮,打开下拉菜单后选择【设置中心】。

【设置中心】中包含【系统设置】、【存储设置】、【投屏设置】、【快捷设置】共4大类设置。可根据不同的投屏需求,在设置中更改参数哦
以上就是幕连桌面版的投屏教程了,感兴趣的话可以点击下面的按钮下载体验哦~
7. 常见问题
Q1:幕连是免费的吗?
A:幕连基础版是完全免费的,如果对投屏有更高需求可以使用高级版。商务合作或需要SDK个性化定制服务的可以联系我们提供付费支持。
Q2:幕连对于系统版本有要求吗?
A:幕连 TV版支持安卓5.0以上系统;幕连iOS版支持iOS 9以上系统。
Q3:幕连信号强度不高时投屏会有延迟吗?
A:幕连信号强度对于投屏有一定影响,5G频段下要比2.4G频段网络下投屏效果更好。
Q4:幕连连接热点消耗流量吗?
A:手机开热点是需要流量的。播放已经下载的视频不需要流量,但是从手机上传输画面和声音数据到电脑上是要消耗流量的。
8. 联系我们
幕连官邮:support@letsview.com
微信公众号:搜索【傲软AI】
幕连QQ群:870088437
我要评论